Também conhecida como "motherboard" ou "mainboard", a placa-mãe é, basicamente, a responsável pela interconexão de todas as peças que formam o computador. O HD, a memória, o teclado, o mouse, a placa de vídeo, enfim, praticamente todos os dispositivos, precisam ser conectados à placa-mãe para formar o computador.
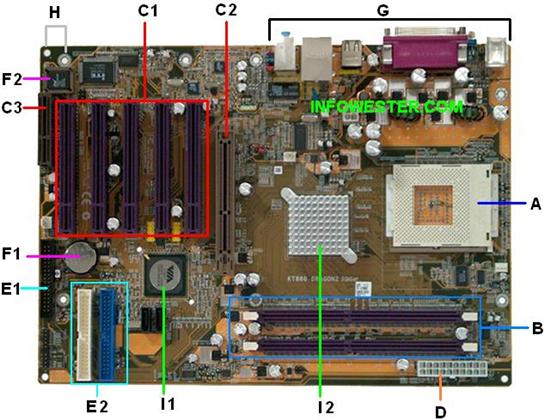



Visão geral das placas-mãe
As placas-mãe são desenvolvidas de forma que seja possível conectar todos os dispositivos quem compõem o computador. Para isso, elas oferecem conexões para o processador, para a memória RAM, para o HD, para os dispositivos de entrada e saída, entre outros.
A foto a seguir exibe uma placa-mãe. Trata-se de um modelo Soyo SY-KT880 Dragon 2. As letras apontam para os principais itens do produto, que são explicados nos próximos parágrafos. Cada placa-mãe possui características distintas, mas todas devem possibilitar a conexão dos dispositivos que serão citados no decorrer deste texto.
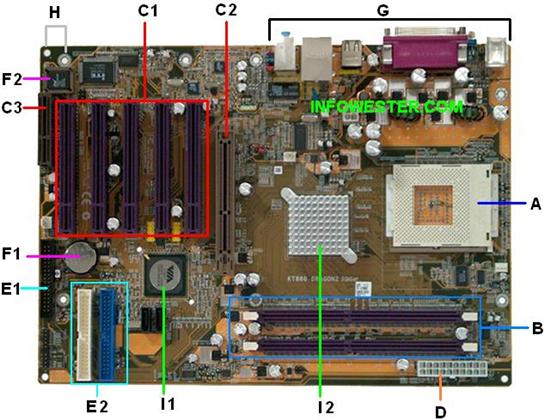
Item A - processador
O item A mostra o local onde o processador deve ser conectado. Também conhecido como socket, esse encaixe não serve para qualquer processador, mas sim para um modelo (ou para modelos) específico. Cada tipo de processador tem características que o diferenciam de outros modelos. Essas diferenças consistem na capacidade de processamento, na quantidade de memória cache, na tecnologia de fabricação usada, no consumo de energia, na quantidade de terminais (as "perninhas") que o processador tem, entre outros. Assim sendo, a placa-mãe deve ser desenvolvida para aceitar determinados processadores. A motherboard vista acima, por exemplo, é compatível com os processadores Duron, Athlon XP e Sempron (todos da fabricante AMD) que utilizam a forma de conexão conhecida por "Socket A". Assim sendo, processadores que utilizam outros sockets, como o Intel Pentium 4 ou o AMD Athlon 64 não se conectam a esta placa.
Por isso, na aquisição de um computador, deve-se escolher primeiro o processador e, em seguida, verificar quais as placas-mãe que são compatíveis. À medida que novos processadores vão sendo lançados, novos sockets vão surgindo.
É importante frisar que, mesmo quando um processador utiliza um determinado socket, ele pode não ser compatível com a placa-mãe relacionada. Isso porque o chip pode ter uma capacidade de processamento acima da suportada pela motherboard. Por isso, essa questão também deve ser verificada no momento da montagem de um computador.
Item B - Memória RAM
O item B mostra os encaixes existentes para a memória RAM. Esse conector varia conforme o tipo. As placas-mãe mais antigas usavam o tipo de memória popularmente conhecido como SDRAM. No entanto, o padrão mais usado atualmente é o DDR (Double Data Rate), que também recebe a denominação de SDRAM II (termo pouco usado). A placa-mãe da imagem acima possui duas conexões (ou slots) para encaixe de memórias DDR.
As memórias também trabalham em velocidades diferentes, mesmo quando são do mesmo tipo. A placa-mãe mostrada acima aceita memórias DDR que trabalham a 266 MHz, 333 MHz e 400 MHz. Supondo que a motherboard só aceitasse velocidades de até 333 MHz, um pente de memória DDR que funciona a 400 MHz só trabalharia a 333 MHz nessa placa, o máximo suportado.
Em relação à capacidade, as memórias mais antigas ofereciam 4 MB, 8 MB, 16 MB, 32 MB, 64 MB, etc. Hoje, já é possível encontrar memórias que vão de 128 MB a 1 GB de capacidade. Enquanto você lê este texto, pode ser que o limite atual já esteja maior.
Item C - Slots de expansão
Para que seja possível conectar placas que adicionam funções ao computador, é necessário fazer uso de slots de expansão. Esses conectores permitem a conexão de vários tipos de dispositivos. Placas de vídeo, placas de som, placas de redes, modems, etc, são conectados nesses encaixes. Os tipos de slots mais conhecidos atualmente são o PCI (PeripheralComponent Interconnect) - item C1 -, o AGP (Accelerated Graphics Port) - item C2 -, o CNR (Communications NetworkRiser) - item C3 - e o PCI Express (PCI-E). As placas-mãe mais antigas apresentavam ainda o slot ISA (Industry StandardArchitecture).
A placa-mãe vista acima possui um slot AGP (usado exclusivamente por placas de vídeo), um slot CNR (usado para modems) e cinco slots PCI (usados por placas de rede, placas de som, modems PCI, etc). A tendência atual é que tanto o slot AGP quanto o slot PCI sejam substituídos pelo padrão PCI Express, que oferece mais recursos e possibilidades.
Item D - Plug de alimentação
O item D mostra o local onde deve-se encaixar o cabo da fonte que leva energia elétrica à placa-mãe. Para isso, tanto a placa-mãe como a fonte de alimentação devem ser do mesmo tipo. Existem, atualmente, dois padrões para isso: o ATX e o AT (este último saiu de linha, mas ainda é utilizado). A placa-mãe da foto usa o padrão ATX. É importante frisar que a placa-mãe sozinha consegue alimentar o processador, as memórias e a grande maioria dos dispositivos encaixados nos slots. No entanto, HDs, unidades de CD e DVD, drive de disquete e cooler (um tipo de ventilador acoplado ao processador que serve para manter sua temperatura em limites aceitáveis de uso) devem receber conectores individuais de energia.
Item E - Conectores IDE e drive de disquete
O item E2 mostra as entradas padrão IDE (Intergrated Drive Electronics) onde devem ser encaixados os cabos que ligam HDs e unidades de CD/DVD à placa-mãe. Esses cabos, chamados de "flat cables", podem ser de 40 vias ou 80 vias (grossamente falando, cada via seria um "fiozinho"), sendo este último mais eficiente. Cada cabo pode suportar até dois HDs ou unidades de CD/DVD, totalizando até quatro dispositivos nas entradas IDE. Note também que E1 aponta para o conector onde deve ser encaixado o cabo que liga o drive de disquete à motherboard.
Existe também, um tipo de HD que não segue o padrão IDE, mas sim o SATA (Serial ATA), como mostra a figura a seguir.

Item F - BIOS e bateria
O item F2 aponta para o chip Flash-ROM e o F1, para a bateria que o alimenta. Esse chip contém um pequeno software chamado BIOS (Basic Input Output System), que é responsável por controlar o uso do hardware do computador e manter as informações relativas à hora e data. Cabe ao BIOS, por exemplo, emitir uma mensagem de erro quando o teclado não está conectado. Na verdade, quando isso ocorre, o BIOS está trabalhando em conjunto com o Post, um software que testa os componentes de hardware após o computador ser ligado.
Através de uma interface denominada Setup, também presente na Flash-ROM, é possível alterar configurações de hardware, como velocidade do processador, detecção de discos rígidos, desativação de portas USB, etc.
Como mostra a imagem abaixo, placas-mãe antigas usavam um chip maior para o BIOS.

Item G - Conectores de teclado, mouse, USB, impressora e outros
O item G aponta para a parte onde ficam localizadas as entradas para a conexão do mouse (tanto serial, quanto PS/2), teclado, portas USB, porta paralela (usada principalmente por impressoras), além de outros que são disponibilizados conforme o modelo da placa-mãe. Esses itens ficam posicionados de forma que, quando a motherboard for instalada em um gabinete, tais entradas fiquem imediatamente acessíveis pela parte traseira deste. A imagem abaixo mostra um outro modelo de placa-mãe da Soyo, a SY-P4VGM, desenvolvida para o processador Intel Pentium 4, que exibe esses conectores através de outro ângulo:

A disposição de entradas vista acima é semelhante em toda placa-mãe que segue o padrão ATX. No antigo padrão AT, esse posicionamento é de outra forma e alguns conectores são diferentes.
H - Furos de encaixe
Para evitar danos, a placa-mãe deve ser devidamente presa ao gabinete. Isso é feito através de furos (item H) que permitem o encaixe de espaçadores e parafusos. Para isso, é necessário que a placa-mãe seja do mesmo padrão do gabinete. Se este for AT, a placa-mãe deverá também ser AT. Se for ATX (o padrão atual), a motherboard também deverá ser, do contrário o posicionamento dos locais de encaixe serão diferentes para a placa-mãe e para o gabinete.
I - Chipset
O chipset é um chip responsável pelo controle de uma série de itens da placa-mãe, como acesso à memória, barramentos e outros. Principalmente nas placas-mãe atuais, é bastante comum que existam dois chips para esses controles: Ponte Sul (I1) e Ponte Norte (I2):
Ponte Sul (South Bridge): este geralmente é responsável pelo controle de dispositivos de entrada e saída, como as interfaces IDE ou SATA. Placas-mãe que possuem som onboard (visto adiante), podem incluir o controle desse dispositivo também na Ponte Sul;
Ponte Norte (North Bridge): este chip faz um trabalho "mais pesado" e, por isso, geralmente requer um dissipador de calor para não esquentar muito. Repare que na foto da placa-mãe em que esse chip é apontado, ele, na verdade, está debaixo de uma estrutura metálica. Essa peça é dissipador. Cabe à Ponte Norte as tarefas de controle do FSB (Front SideBus - velocidade na qual o processador se comunica com a memória e com componentes da placa-mãe), da freqüência de operação da memória, do barramento AGP, etc.
Os chipsets não são desenvolvidos pelas fabricantes das placas-mãe e sim por empresas como VIA Technologies, SiS e Intel (esta é uma exceção, já que fabrica motherboards também). Assim sendo, é comum encontrar um mesmo chipset em modelos concorrentes de placa-mãe.
Placas-mãe onboard
"Onboard" é o termo empregado para distinguir placas-mãe que possuem um ou mais dispositivos de expansão integrados. Por exemplo, há modelos que têm placa de vídeo, placa de som, modem ou placa de rede na própria placa-mãe. A motherboard estudada neste artigo possui placa de som (C-Media CMI9761A 6-channel) e placa de rede (VIA VT6103 10/100 Mbps Ethernet) integradas, ou melhor, onboard. Por esta razão, os conectores desses dispositivos ficam juntos às entradas mostradas no item G, visto anteriormente.
A vantagem de se utilizar modelos onboard é a redução de custo do computador, uma vez que deixa-se de comprar determinados dispositivos porque estes já estão incluídos na placa-mãe. No entanto, é necessário ter cuidado: quanto mais itens onboard uma placa-mãe tiver, mais o desempenho do computador será comprometido. Isso porque o processador acaba tendo que executar as tarefas dos dispositivos integrados. Na maioria dos casos, placas de som e rede onboard não influenciam significantemente no desempenho, mas placas de vídeo e modems sim.
As placas de vídeo, mesmo os modelos mais simples, possuem um chip gráfico que é responsável pela geração de imagens. Este, por sua vez, requer memória para tal, principalmente quando trata imagens em 3D. Uma placa de vídeo onboard, mesmo quando acompanhada de um chip gráfico integrado, acaba "tomando atenção" do processador, além de usar parte da memória RAM.
Se um computador é comprado para uso em uma loja ou em alguma aplicação que não requer muito desempenho, a compra de um computador com placa-mãe onboard pode ser viável. No entanto, quem deseja uma máquina para jogos e aplicações mais pesadas deve pensar seriamente em adquirir uma placa-mãe "offboard", isto é, com nenhum item integrado, ou no máximo, com placa de som ou rede onboard.
Finalizando
Existe uma série de empresas que fabricam placas-mãe. As marcas mais conhecidas são: Asus, Abit, Gigabyte, Soyo, PC Chips, MSI, Intel e ECS. Apesar da maioria dessas fabricantes disponibilizarem bons produtos, é recomendável pesquisar sobre um modelo de seu interesse para conhecer suas vantagens e desvantagens. Para isso, basta digitar o nome do modelo em sites de busca. Geralmente, o resultado mostra fóruns de discussão onde os participantes debatem sobre a placa-mãe em questão. A pesquisa vale a pena, afinal, a placa-mãe é um item de importância extrema ao computador.
FONTE: INFOWESTER












